12 февраля, картина «Империя» — 20 позиций, 384 000 рублей, в том числе НДС 20%.
В связи с непопулярностью товара было решено вернуть часть партии (3 штуки) поставщику. Отдельный договор на возврат товара не составлялся.
14 февраля от поставщика был получен исправленный счет-фактура.
Визуализируйте это в базе данных и оформите возврат с помощью документа «Возврат поставщику». Войдите в раздел «Возврат поставщику» на основании поступления товаров или в раздел «Закупки — Возврат поставщику».
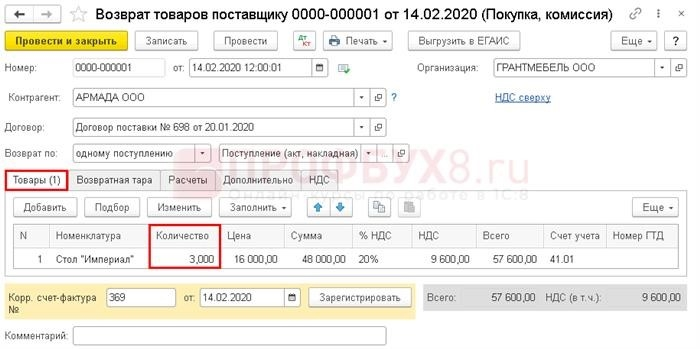
Укажите количество товаров, подлежащих возврату.
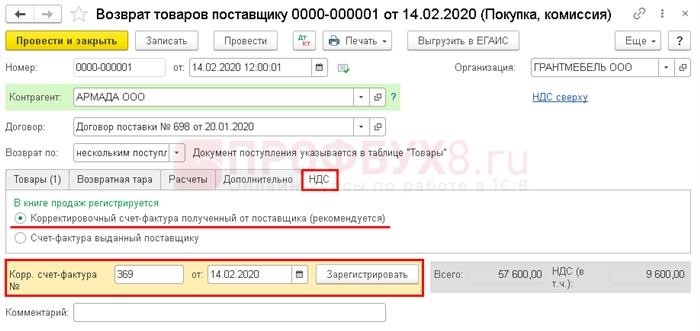
Если поставщик предоставил RFC, оставьте рекомендуемое значение.
Введите данные RFC в нижней части формы и нажмите кнопку Отправить.
Для возвратов перейдите к разделу «Счет-фактура, выставленный поставщику». Затем вы увидите кнопку «Выставленный счет».
Таким образом, вы можете возвращать товары как из разных партий, так и из одной партии.
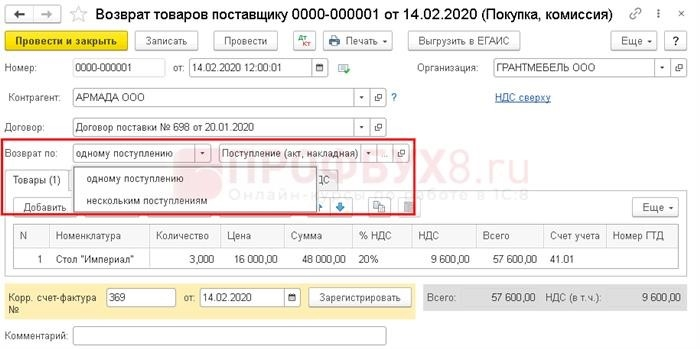
Если вы решили вернуть товары в нескольких поступлениях, партии будут перечислены непосредственно по позициям в отдельной колонке.

Возврат товаров поставщику — проводка в 1С 8. 3
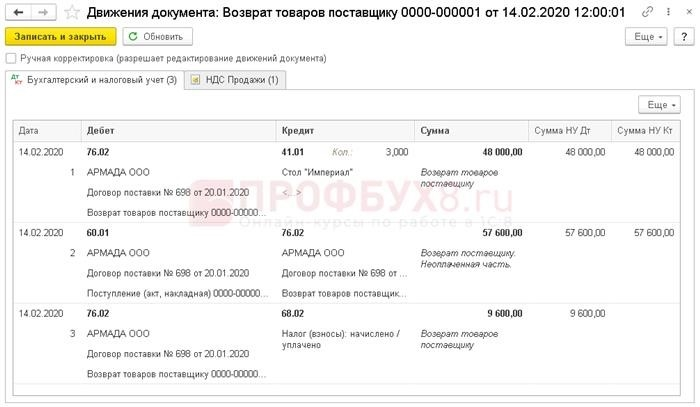
Бухгалтерские проводки выполняются через счет 76.02. При необходимости замените счет на вкладке Расчеты.
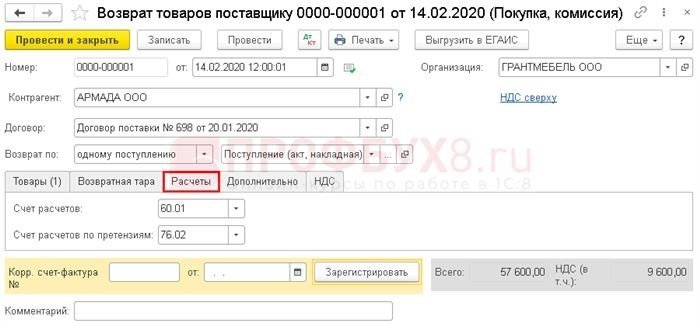
Настройка поступления.
Рассмотрим второй вариант на примере возврата материалов.
30 января вы получаете 2 000 листов материала ‘Жаккард Сильвия’. Метров. Сумма 144, 000 рублей, включая НДС 20%.
В партии обнаружен бракованный материал: ткань ‘Сильвия жаккард’ — 50 р. Метров.
5 февраля он получил запрос на исправление возвращенного материала.
Отметьте это в базе данных и используйте документ, подтверждающий исправления, для оформления возврата. На основании поступления материала или закупки — Введите в файл настройки поступления.
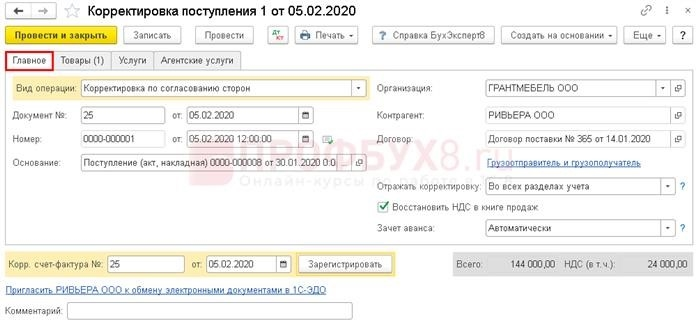
Введите реквизиты КСФ в нижней части формы и внесите их в базу данных.
Перейдите на вкладку «Товары». Здесь показаны данные до и после изменения.
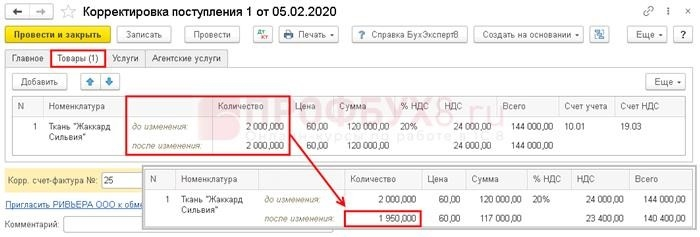
Изменения, внесенные в колонку «Количество» (после изменения), показывают количество материала, поступившего на склад после возврата поставщику.
Возврат материала поставщику — запись в 1С 8. 3
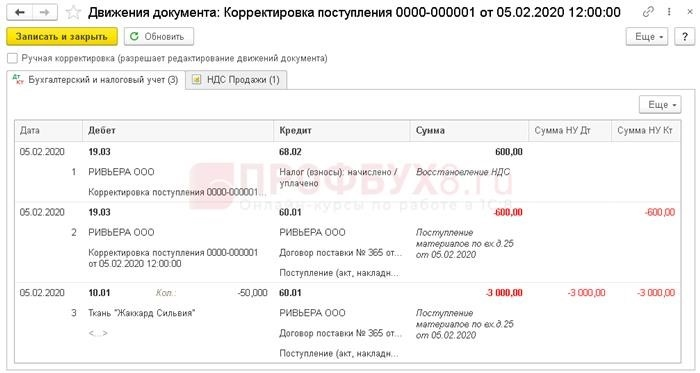
Различия между вариантами.
Различия между вариантами регистрации — только для удобства заполнения.

Возврат материалов поставщикам и возврат основных средств поставщикам в рамках 1С 8. 3 работают не одинаково и не имеют оттенка по сравнению с товарами.
Поэтому на примере мы убедились, что удобнее оформлять возврат поставщику документально.
См. также:
1С 8. 3-Возврат товаров поставщику по шагам — направление шага
Причин для возврата товара поставщику в пункте 1С 8. 3 (как и в пункте 1С 8. 2) может быть много. Это и брак, и просроченная продукция, и материалы, и непроданный товар (если это предусмотрено договором).
Этот закон проводки 1С: бухгалтерии 3. 0 оформляется одноименным документом. Его можно создать и заполнить вручную или ввести на основании документа поступления и товара, подлежащего возврату.
Несмотря на то, что на основании документа поступления этот шаг выполняется проще и быстрее, чем на основании приходного документа, статус и порядок работы бухгалтера могут отличаться, поэтому на этом шаге рассматриваются оба способа.
На основе доказательств.
Этот метод, в отличие от предыдущего, гораздо удобнее и проще. Кроме того, он снижает вероятность ошибки пользователя при вводе данных.
Перейдите в раздел «Покупки» и выберите пункт «Поступления (акты, счета-фактуры)».

В открытом списке выберите и откройте документ, для которого необходимо сделать возврат. В меню «Создать» перейдите к первому пункту «Возврат поставщику».
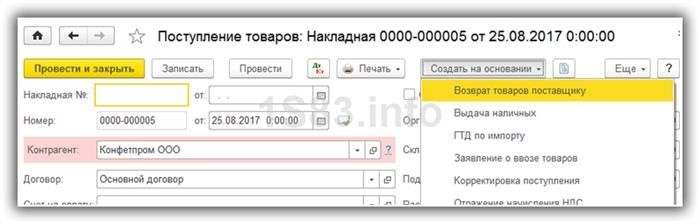
При использовании этого дополнительного метода все данные, введенные в предыдущем примере, автоматически вводятся и здесь. Вы можете изменить их, например, удалив элементы, которые не хотите возвращать, или добавив новые. Вы можете добавить данные из других доказательных документов, используя метод, описанный выше («Завершить» — «Добавить из доказательства»).
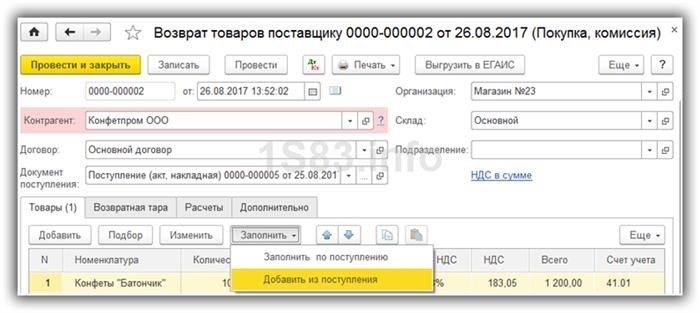
Типовой закон для 1С с использованием специальной документации
Перейдите в раздел «покупки» (1) и нажмите на ссылку «возвраты поставщику» (2), в результате чего откроется список документов.
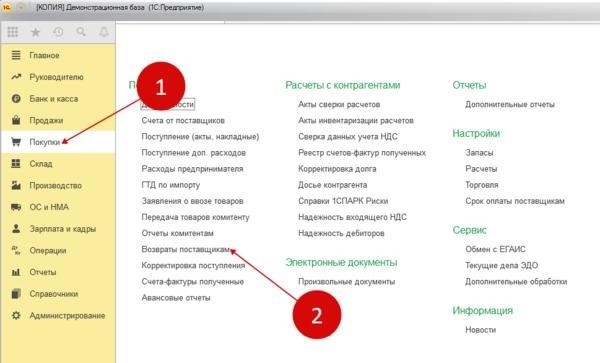
В открывшемся окне нажмите на «возвраты» (3) и выберите «закупка, поставка» (4). Откройте форму документа, который необходимо дополнить.
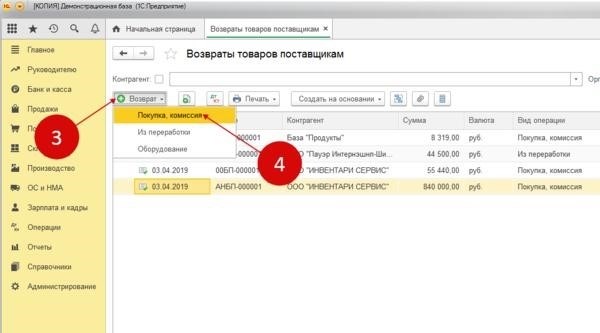
После завершения нажмите кнопку «Проводки» (15) и «Провести» (16). Чтобы просмотреть бухгалтерскую запись, нажмите кнопку ‘ДТКТ’ (17).
В регистре бухгалтерского учета по кредиту счета 41.01 «Товары» (18) и счета 76.02 «Расчеты» (19) была списана покупная стоимость товаров без НДС (20). НДС (21) будет отнесен на счет 76.02, счет-фактура.
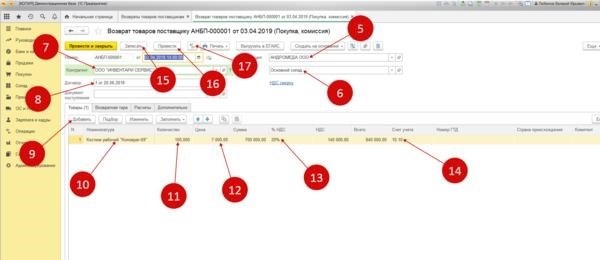
Как известно, при регистрации в 1С 8. 3 для возврата товаров используется счет 76.02 «Расчеты по требованиям». Этот счет был заменен документом на закладке «Расчеты» (22).
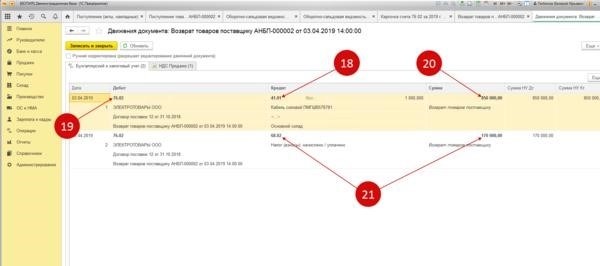
Теперь счет «Расчеты» в 60. 01 с поставщиками и счет «Требования» в 76. 02 должны быть закрыты. Для метода возврата, описанного в дальнейшем, это должно быть сделано в отдельном документе (погашение задолженности). Поэтому см. ниже.
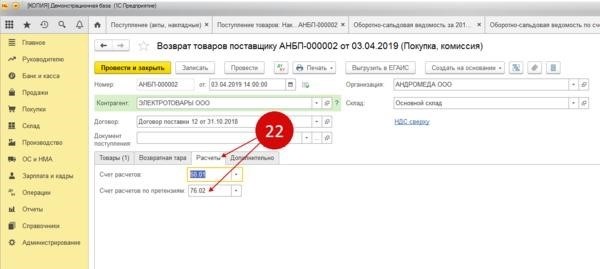
Счет-фактура на 1с8. 3 для возврата поставщику
Чтобы создать возвратный счет-фактуру, нажмите кнопку Выставление счета-фактуры (1). Вместо кнопки (2) отображается количество документов и дата. Этот счет-фактура не отличается от других записей в книге.
С 1 января 2019 года налоговая служба рекомендует выставлять покупателю корректировочный счет-фактуру, когда продавец сам возвращает товар.
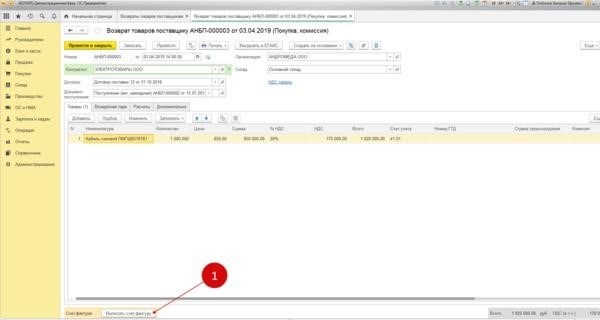
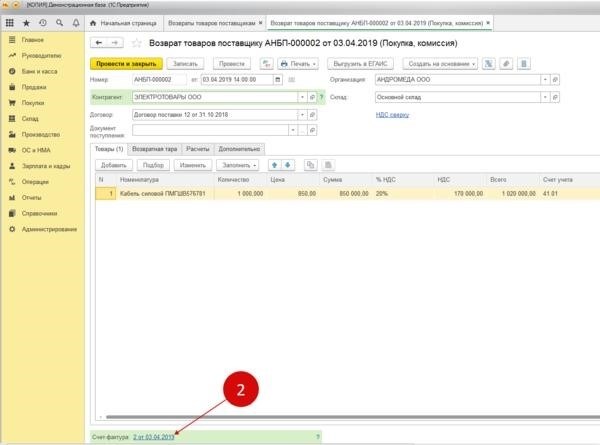
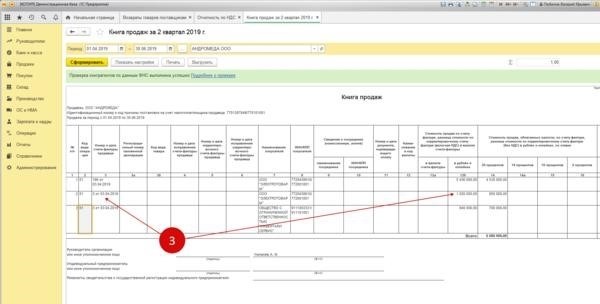
Как вернуться к поставщику по 1с по новым правилам
По новым правилам поставщик сам выставляет корректировочный счет-фактуру на возврат, а покупатель отражает его в своем учете. В этом случае покупатель создает документ «Поправка к поступлению». Чтобы создать его, перейдите в раздел «Покупки» (1) и нажмите «Документ…». Нажмите на. (2). Откройте реестр рынков.
В списке найдите рынок, который вы хотите возместить (3), нажмите «Создать» (4) и выберите «Подтверждение корректировки» (5). Откройте форму и заполните документ корректировки.
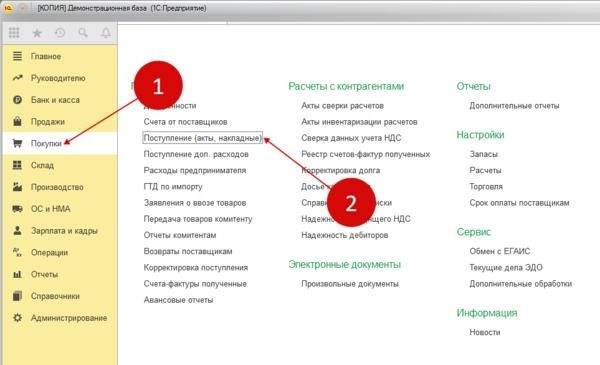
[На вкладке «Главная» (6) введите номер и дату (7) из документа возврата поставщика.
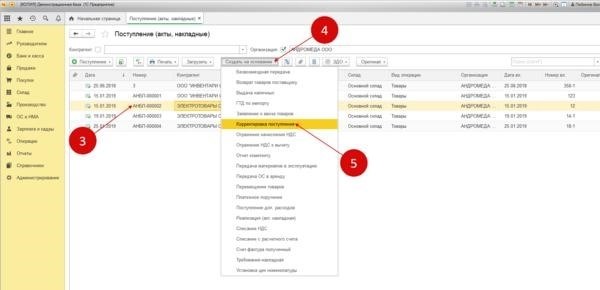
На вкладке «Товары» (8) просто определите количество товаров, оставшихся после возврата (9), поскольку все поля уже заполнены. Когда вся партия будет возвращена, это поле останется пустым, как показано в примере (9). Чтобы завершить функцию, нажмите кнопку ‘Запись’ (10) и ‘Передача’ (11). Далее нажмите кнопку ‘Запись’ (13) номера и даты (12) измененных счетов-фактур, предоставленных поставщиком (12). Чтобы просмотреть запись, нажмите кнопку [DTKT] (14).
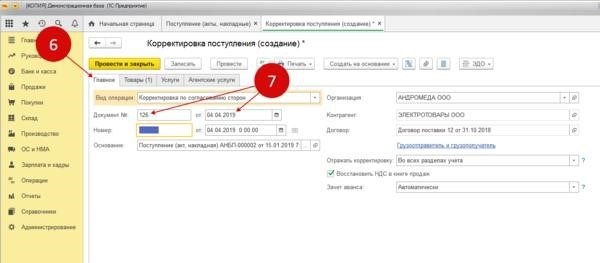
Операция модификации создает следующую запись на счете 1С 8. 3.
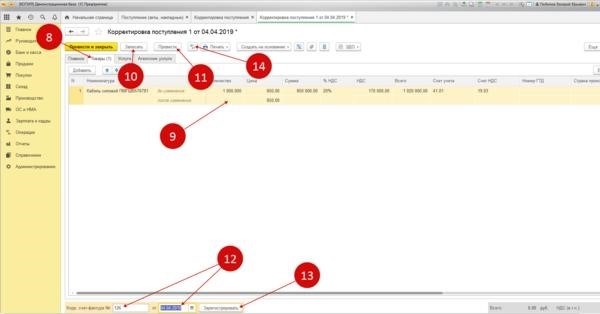
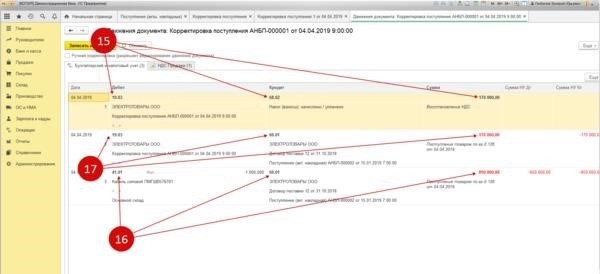
detector